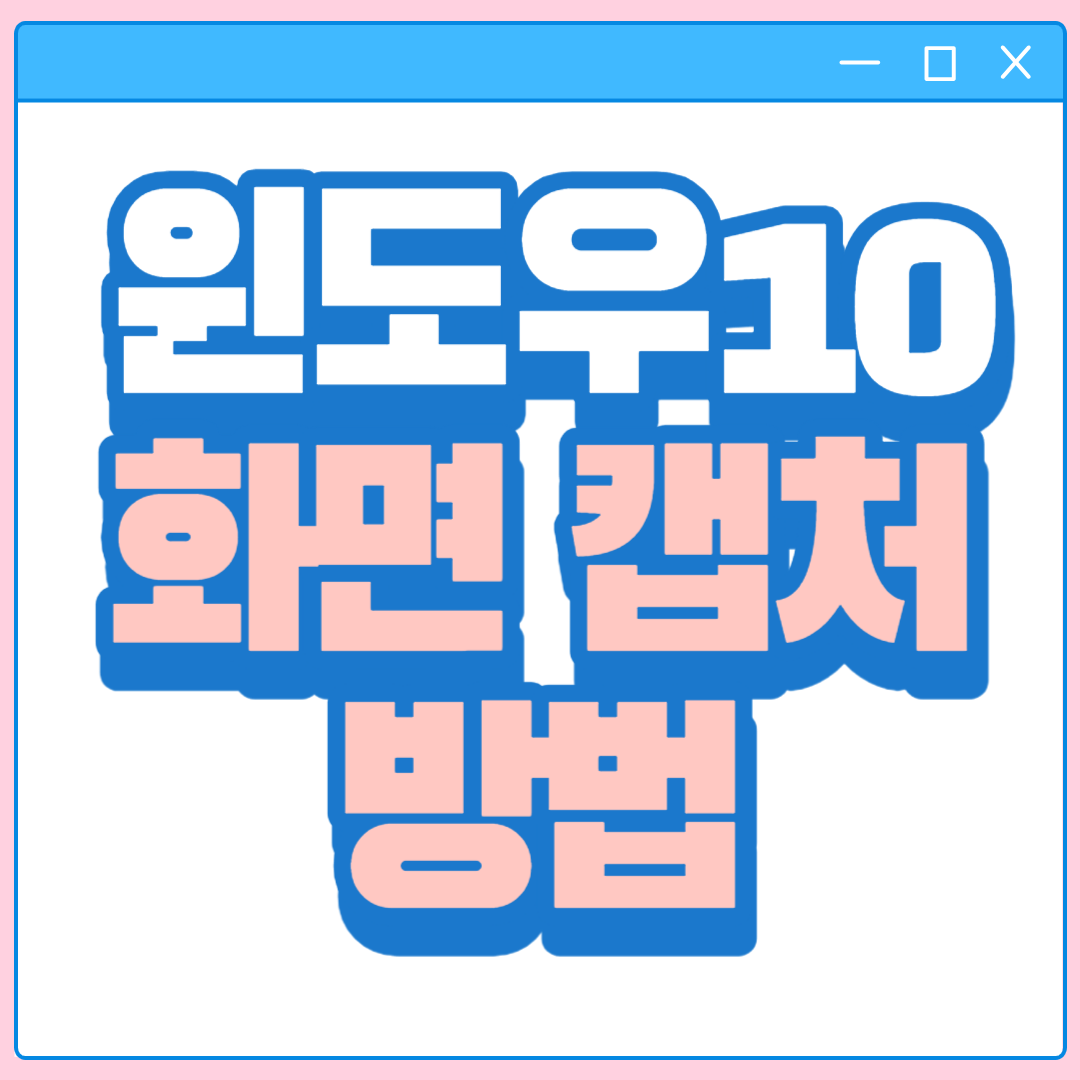“윈도우10 화면 캡처 받는법”에 대해 알아보고자 하시나요? 이 포스팅에서는 초보자도 쉽게 화면 캡처를 할 수 있는 다양한 방법과 특징을 친절하게 안내해드립니다!
안녕하세요! 오늘은 우리 모두가 종종 필요로 하는 ‘화면 캡처’에 대해 이야기해볼까요? 윈도우10 사용자라면 이 글을 통해 화면 캡처의 ABC부터 조금 더 전문적인 팁까지 모두 알 수 있을 겁니다.
그럼 시작해볼까요? 🌼
1. Print Screen (PrtScn)
먼저, 가장 기본적인 방법부터 알아보겠습니다. 키보드에서 ‘PrtScn’ 버튼을 누르면 되는 간단한 방법이죠.
- 특징:
- ‘PrtScn’을 누르면 현재 화면 전체를 클립보드에 저장합니다. 이후 원하는 곳에 붙여넣기(Ctrl+V)하면 됩니다.
- ‘Alt’ + ‘PrtScn’을 함께 누르면 현재 활성화된 창만 캡처합니다.
- 이 방법은 빠르고 간단해서 흔히 많이 사용됩니다. 하지만, 파일로 바로 저장되지는 않아서 추가적인 동작이 필요합니다.
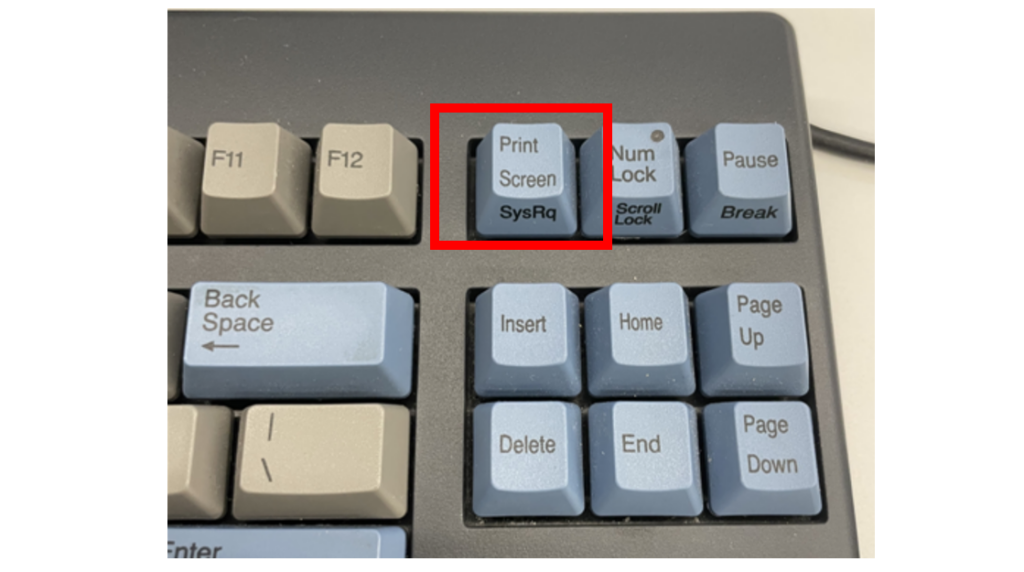
2. Snipping Tool (캡처 도구)
윈도우에 내장되어 있는 ‘Snipping Tool’은 화면의 특정 부분만 캡처할 때 아주 유용하죠.
- 특징:
- 다양한 모드(전체 화면, 자유 모양, 직사각형 등)를 제공하여 원하는 부분만 선별적으로 캡처할 수 있습니다.
- 캡처한 이미지에 펜이나 형광펜으로 간단한 메모나 강조를 할 수 있어요.
- ‘파일’ 메뉴를 통해 바로 이미지 파일로 저장할 수 있습니다.
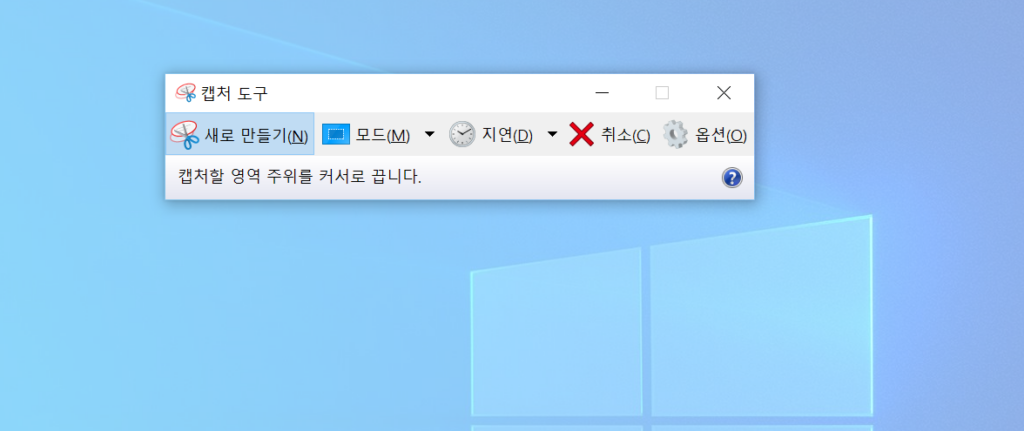
3. Windows + Shift + S
윈도우10에서는 ‘Windows’ 키와 ‘Shift’, ‘S’ 키를 동시에 누르는 방법도 제공합니다. 이 방법을 저는 가장 많이 사용하고 있습니다.
- 특징:
- 이 단축키를 사용하면 화면에서 원하는 영역을 드래그하여 선택하고 캡처할 수 있습니다.
- 캡처한 이미지는 클립보드에 저장되므로 원하는 곳에 바로 붙여넣기 할 수 있어요.
- 빠르게 특정 영역만 캡처하고 싶을 때 아주 유용합니다.
4. Windows + Print Screen
이 방법은 화면 전체를 캡처하고 바로 파일로 저장하고 싶을 때 사용하면 좋습니다.
- 특징:
- ‘Windows’ 키와 ‘PrtScn’ 키를 동시에 누르면 화면 전체가 캡처되어 ‘사진’ > ‘스크린샷’ 폴더에 바로 저장됩니다.
- 파일로 바로 저장되므로 추가적인 동작 없이 화면 캡처를 간편하게 관리할 수 있습니다.
화면 캡처는 생각보다 많은 상황에서 필요합니다. 제품 사용법을 설명하거나, 오류 메시지를 공유하거나, 중요한 정보를 기록할 때 유용하죠. 윈도우10에는 이러한 다양한 화면 캡처 방법이 내장되어 있어, 상황에 맞게 원하는 방법을 선택해서 사용하면 됩니다.
여러분도 이 포스팅을 통해 윈도우10에서 화면 캡처를 받는 법을 쉽게 마스터했길 바라며, 다음에도 유용한 팁과 정보로 찾아뵙겠습니다! 😊
아래 링크 보고 윈도우10 최적화도 해주세용!!