시놀로지 Docker에서 Gitea 설치를 고려하고 계신가요? 여러분의 코드를 안전하게 관리하기 위한 이 가이드가 도움이 될 것입니다. 여기서는 시놀로지 NAS, Docker, Gitea 설치와 설정 과정을 자세히 안내해 드리겠습니다.

Gitea는 가볍고 빠르며 오픈 소스로 제공되는 Git 서버로, 개인 또는 팀 프로젝트에 이상적입니다. 시놀로지 NAS와 도커를 사용하면 손쉽게 설정할 수 있습니다 기존에는 Gitlab을 사용 중이었는데 Gitlab은 너무 무거워서 제 시놀로지에 자원을 많이 차지하고 있어서 알아보던 중 Gitea를 알게 되어서 설치하게 되었습니다. 비교가 궁금하시면 위 링크에서 살펴주세요!!
시놀로지 Docker 혹은 Container Manager
기존 시놀로지의 Docker가 업데이트를 하면서 Container Manager로 변경이 되었더라고요. 그래서 프로젝트 탭이 하나 생겼는데 docker-compose 파일로 이제 쉽게 설치도 가능해서 이것도 한번 해보겠습니다. 일단 기존의 이미지로 컨테이너를 생성하는 것부터 해보겠습니다.
Docker 혹은 Container Manager를 실행 시켜주세요!!
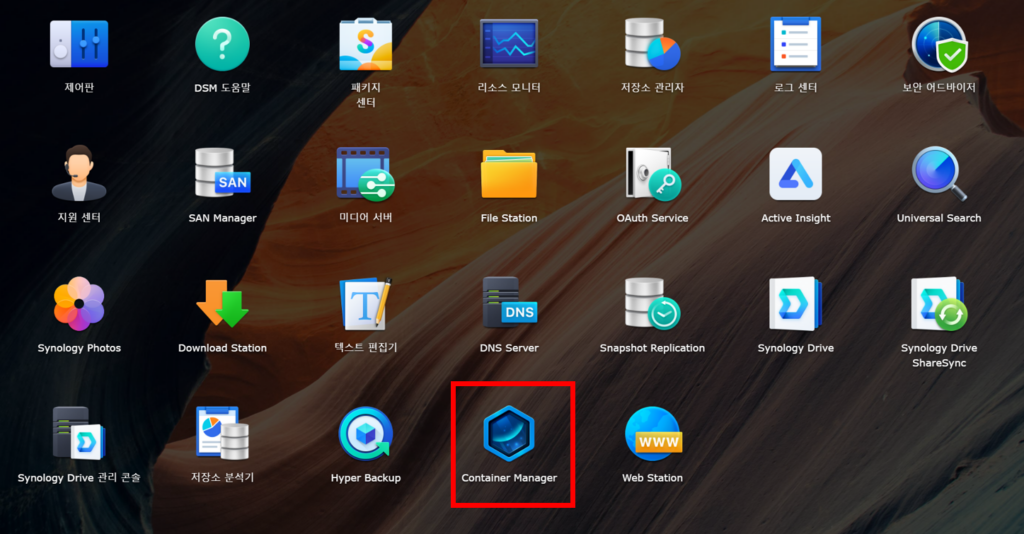
시놀로지 도커에서 Gitea 설치하기
설치 기준 제 시놀로지 버전은 DSM 7.2-64570 Update 1 입니다.
Container Manager를 실행하고, Gitea 설치를 진행합니다.
- 도커 앱을 실행합니다.
- ‘레지스트리’ 탭에서를 ‘Gitea’ 검색하고 이미지를 다운로드합니다.
- ‘이미지’ 탭에서 ‘Gitea’ 이미지를 선택하고 을 클릭합니다.
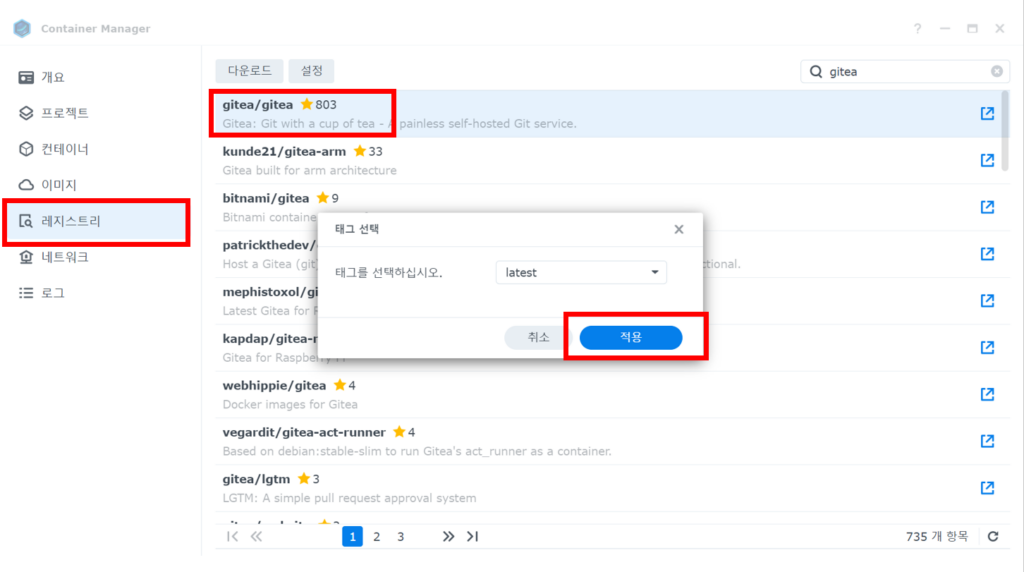
Gitea 컨테이너 설정하기
Gitea를 처음 실행하면 몇 가지 설정을 해야 합니다.
1.다운 받은 이미지를 실행시켜줍니다.
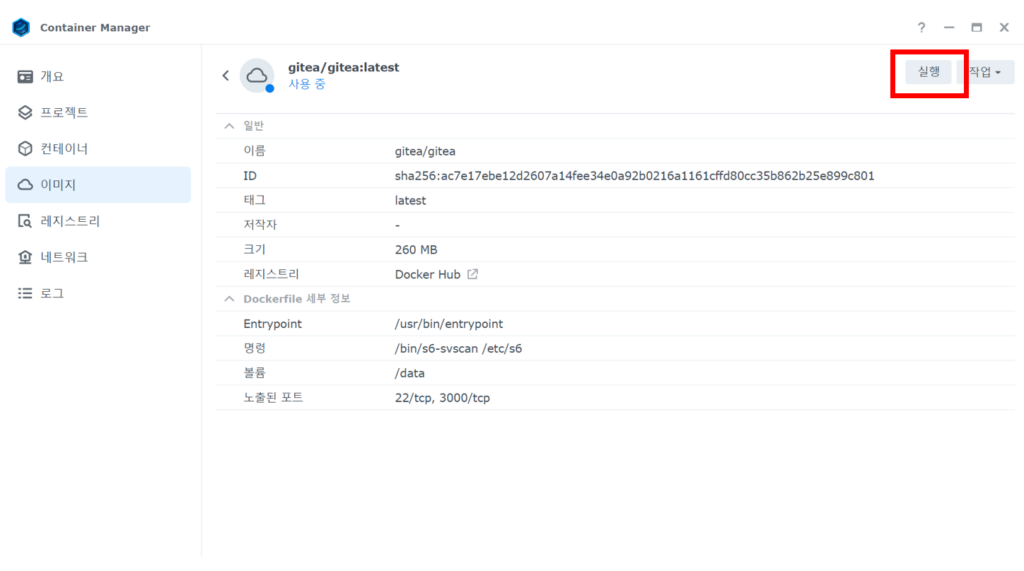
2. 컨테이너 설정 파일을 작성해줍니다. 컨테이너 이름을 원하시는 이름으로 정해주시고 자동 재시작을 원하시는 분은 ‘자동 재시작 활성화’도 체크해 줍니다.
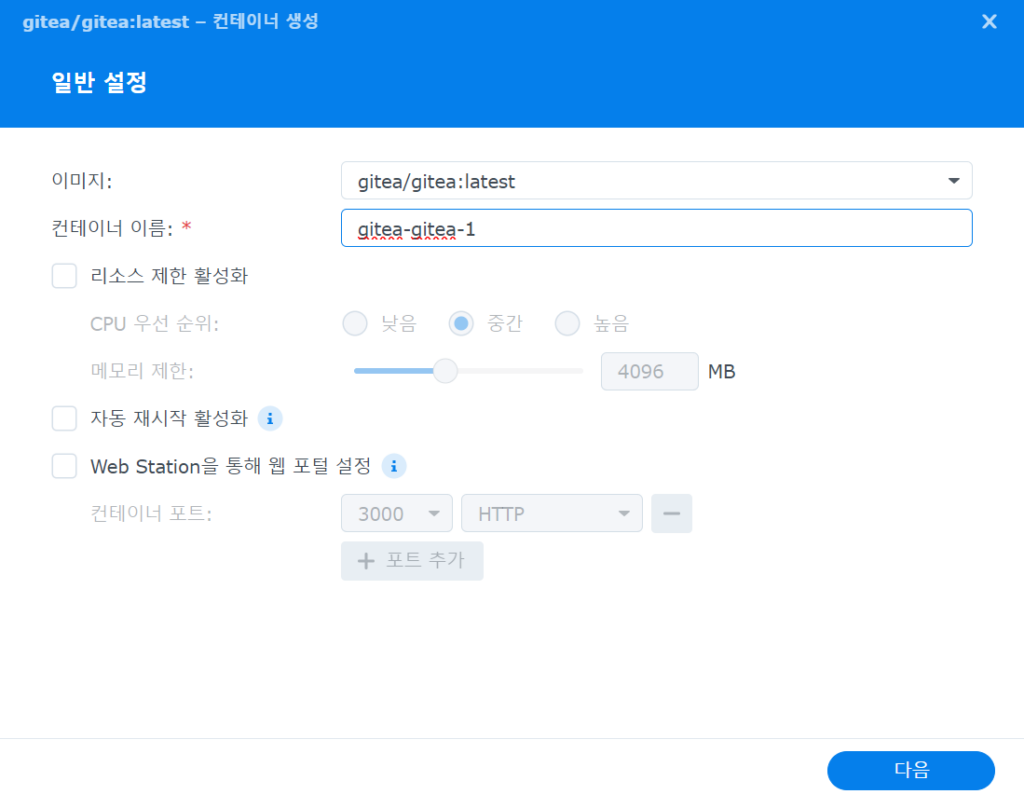
3. 다음으로 포트 설정을 해줍니다. 저는 22번 포트를 13022 포트로 3000번 포트를 13000포트로 설정했습니다. 그리고 볼륨 설정도 원하시는 공유폴더를 생성해서 연결하시면 관리하기 편합니다.!!
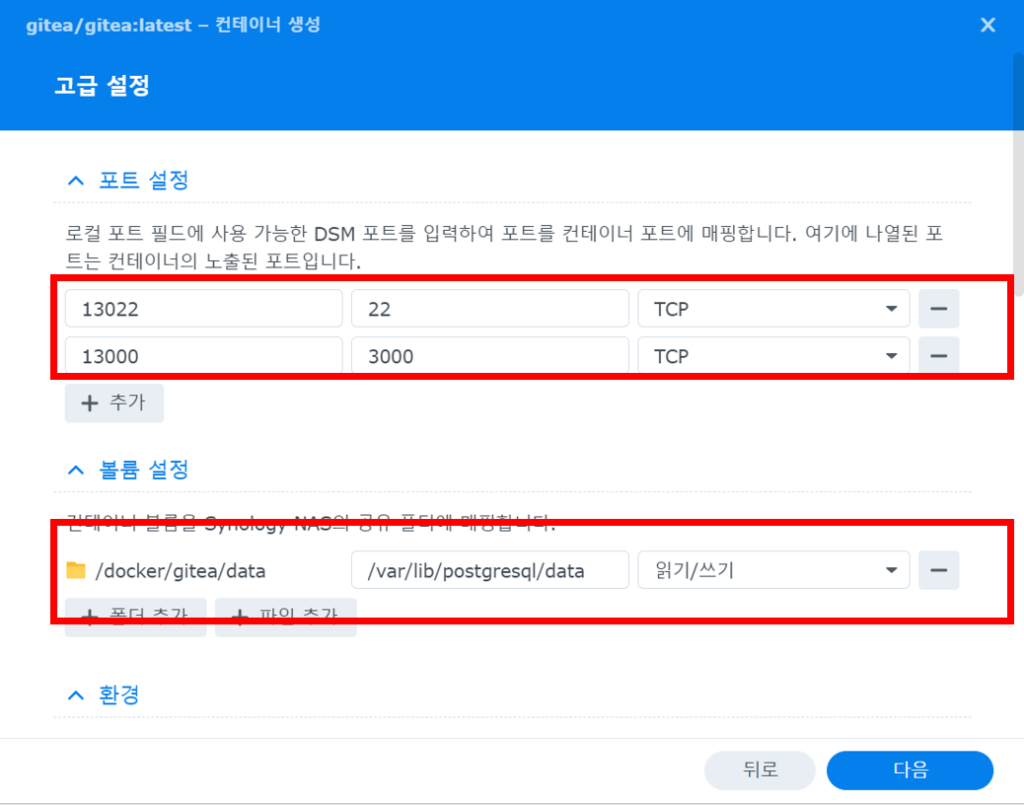
설정을 다하셨으면 다음을 눌리고 완료 버튼을 눌려주세요!!!
그다음 http://시놀로지 IP:13000로 접속하셔서 아래와 같은 웹 화면이 뜬다면 정상적으로 설치를 완료한 겁니다.
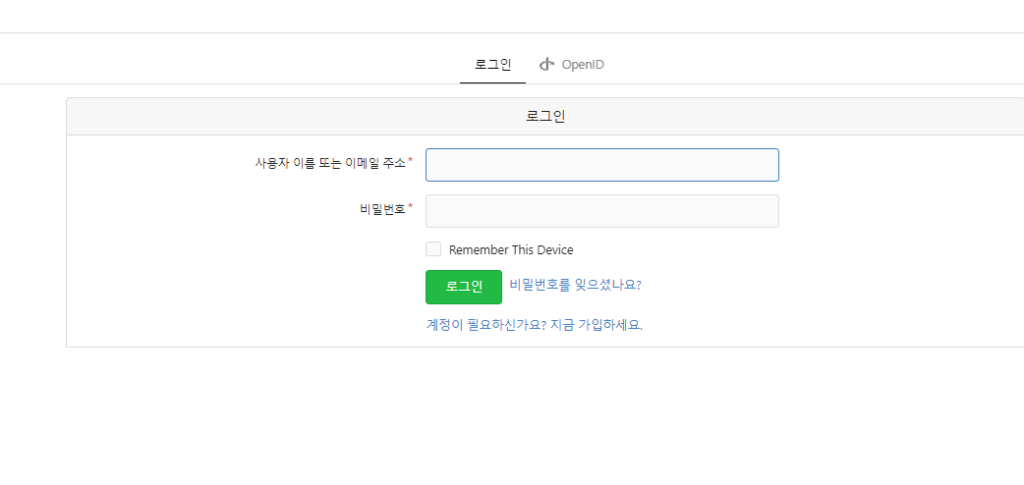
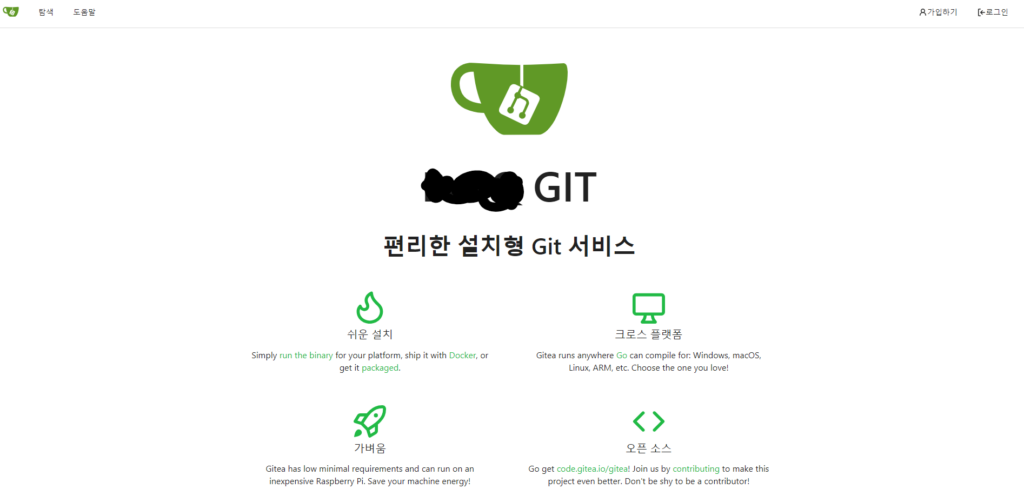
이제 설치는 완료 했으니 Gitea 설정을 시작해 볼까요? 설정도 같이 하고싶으면
결론
시놀로지 NAS와 Docker를 이용한 Gitea 설치는 간단하고 효과적인 방법으로 코드를 관리할 수 있습니다. 이 가이드를 따라하시면 어렵지 않게 설치하실 수 있을 것입니다.
