안녕하세요! 누구나 쉽게 따라 할 수 있는 시놀로지 클라이언트 설치에 대한 깊이 있는 가이드를 시작합니다. 저도 처음에는 설치 과정에 대해 많이 혼란스러웠습니다. 그래서 이번에는 당신을 위해 친근하게, 그리고 보다 쉽게 설명하려고 합니다.
왜 시놀로지 클라이언트가 필요할까요?
먼저, 시놀로지 클라이언트에 대한 필요성을 이해해야 합니다. 간단하게 말하자면, 이것은 우리의 소중한 데이터를 안전하게 보관할 수 있는 ‘마법의 도구’입니다. 오늘날 디지털 데이터는 우리의 일상에서 빠질 수 없는 부분이 되었기 때문에, 이를 안전하게 보관하고 관리하는 것이 중요하죠.
하지만 안전성만이 시놀로지 클라이언트의 장점이 아닙니다. 편리성도 큰 강점 중 하나입니다. 예를 들어, USB나 외장 하드 드라이브 없이도 다른 PC에서도 우리의 데이터에 쉽게 접근할 수 있습니다. 어디에서나 인터넷만 연결되어 있으면 당신의 중요한 파일들을 손쉽게 열람, 수정 및 공유할 수 있습니다. 이로 인해 여러 장치 간에 데이터를 동기화하거나 복사하는 번거로움이 줄어들며, 언제 어디서든 원하는 파일에 접근하는 것이 가능해집니다. 이러한 편리성 덕분에 데이터 관리가 훨씬 간편하고 효율적으로 이루어질 수 있습니다.
설치 준비하기
- 다운로드 센터로 이동하기: 먼저 시놀로지 클라이언트 다운로드 센터로 이동합니다.
- 제품 유형 선택하기: 다운로드 센터에 접속하면 ‘제품 유형 선택’ 드롭다운 메뉴가 보일 것입니다. 여기서 ‘NAS’를 선택합니다.
- Synology 제품 선택하기: ‘Synology 제품 선택’ 드롭다운 메뉴에서 Synology NAS 모델을 선택합니다.
- OS 버전 선택하기: OS 버전 필드로 이동하여 DSM 버전을 선택합니다.
- 데스크톱 유틸리티 다운로드: 데스크톱 유틸리티 탭에서 ‘Synology Drive Client’를 찾아 ‘다운로드’를 클릭합니다. 이후, 컴퓨터의 운영체제 버전을 선택하고 다시 ‘다운로드’를 클릭합니다.
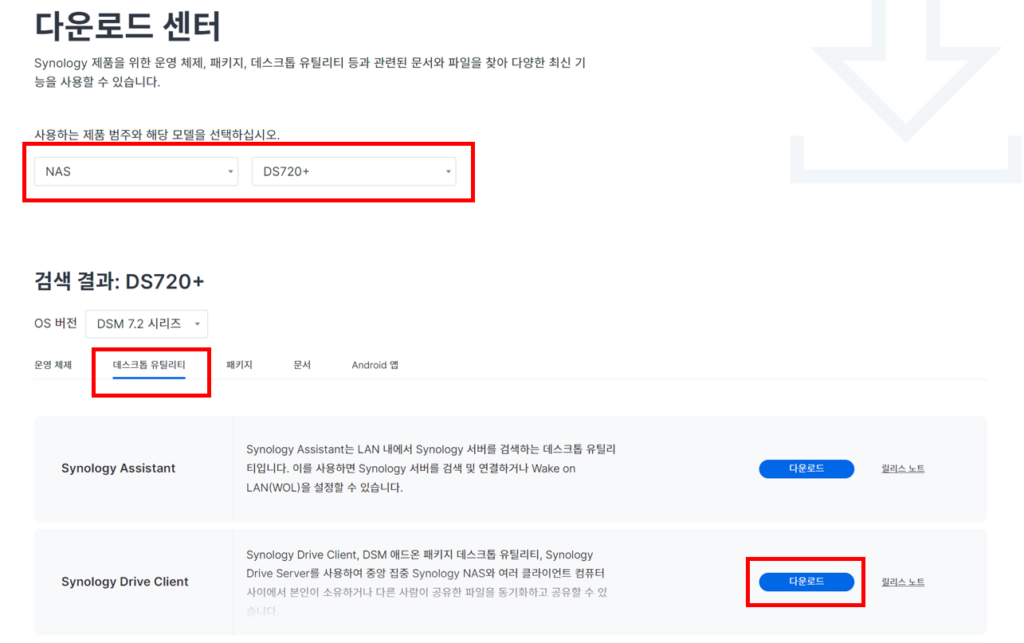
백업 시작하기
- Synology Drive Client 실행하기: 다운로드한 Synology Drive Client를 설치하고 실행합니다.
- NAS에 연결하기: ‘지금 시작’을 클릭하고 도메인 이름, QuickConnect ID, 또는 IP 주소를 통해 Synology NAS에 연결합니다.
- 로그인하기: 사용자 이름과 패스워드를 입력하고 ‘다음’을 클릭합니다.
- 백업 작업 설정하기: ‘백업 작업’을 선택하고, 백업 소스와 대상을 정합니다. 원하는 설정에 따라 백업 규칙도 설정할 수 있습니다.
- 옵션 설정하기: ‘원격 백업 대상 폴더에서 삭제된 파일을 로컬에 유지’ 옵션을 선택하여, 로컬에서 파일을 삭제하더라도 NAS에는 보존되게 설정합니다.
- 백업 모드 선택하기: 여기서 연속 백업, 예약 백업 중 원하는 백업 모드를 선택합니다.
- 백업 완료하기: 모든 설정이 끝났다면 ‘완료’를 클릭하고 백업을 시작합니다.
마무리
컴퓨터와 서버, 그 사이에서 발생하는 다양한 문제들. 이것들이 처음에는 다소 어려워 보이겠지만, 시놀로지 클라이언트를 통해 이런 문제들을 해결하는 것은 생각보다 간단합니다. 마치 자전거를 처음 타는 것처럼, 조금만 연습하면 금방 익숙해질 것이에요.
이 글을 통해 시놀로지 클라이언트 설치에 대한 두려움을 조금이나마 덜어드리고자 했습니다. 설치라는 것은 사실 누구나 쉽게 접근하고 배울 수 있는 것이니까요. 다음 번에도 더 유용한 정보로 찾아뵙겠습니다. 함께 기술의 세계를 즐겨봐요!
