옵시디언 테이블 마크다운 문법으로 테이블을 만들 때, 그 작업이 얼마나 까다로운지 알고 계신가요? 수많은 선을 하나하나 타이핑하고, 내용을 조금만 수정하려해도 다시 레이아웃을 맞춰줘야 한다면? 그런 번거로움을 덜어줄 옵시디언의 ‘Advanced Tables’ 플러그인에 대해 소개하겠습니다.
옵시디언 Advanced Tables 플러그인이란?
Advanced Tables 플러그인은 옵시디언 사용자들 사이에서 큰 인기를 끌고 있는 플러그인 중 하나입니다. 이 플러그인을 활용하면, 까다로웠던 테이블 작업이 간결하고 효율적으로 바뀝니다. 테이블의 레이아웃을 자동으로 조절하며, 사용자의 편의를 극대화하는 다양한 기능을 제공합니다.
1. Advanced Tables 설치와 기본 설정
옵시디언을 사용하시다면, 플러그인 설치는 이미 익숙하실 텐데요. 그래도 한 번 다시 Advanced Tables 설치 해봅시다.
- 옵시디언에서 ‘settings’을 클릭합니다.
- ‘커뮤니티 플러그인’ 탭으로 이동합니다.
- ‘탐색’을 클릭하시고 “Advanced Tables”를 검색하여 설치합니다.
- 설치 후, ‘community plugins’ 탭에서 Advanced Tables 플러그인을 활성화 시켜주세요.
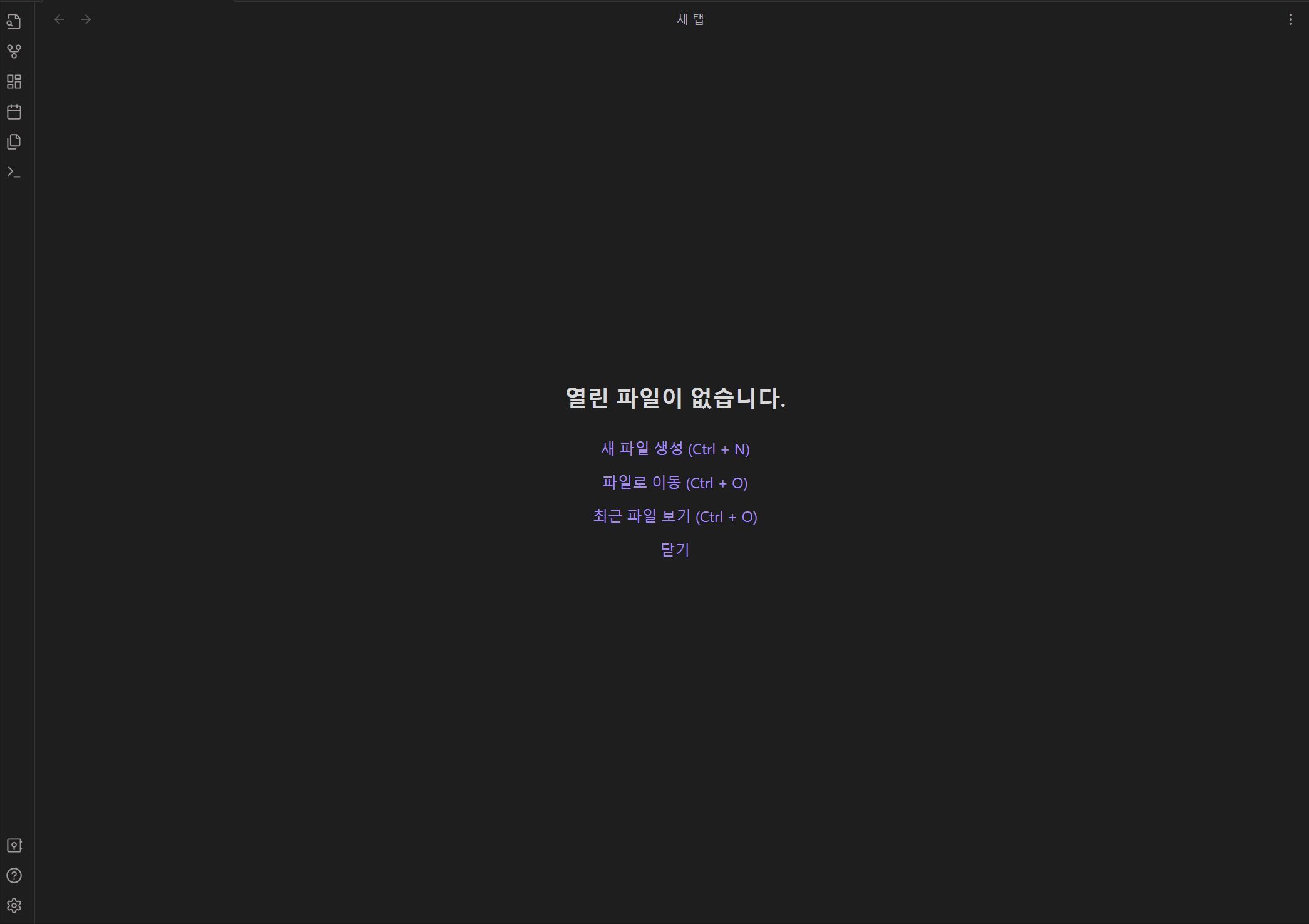
플러그인의 기본 설정만으로도 충분히 편리한 기능을 누릴 수 있습니다. 하지만 나중에 세부 설정을 통해 더 다양한 기능을 활용하실 수도 있겠죠!
2. 간편한 Advanced Tables 사용법
기본적으로 테이블을 만들 때는 아래와 같은 형식을 사용합니다.
| 제목1 | 제목2 | 제목3 |이렇게 입력하고 엔터를 치면, 자동으로 테이블 바디가 생성됩니다. 원래라면 테이블의 각 셀 사이의 선(|——|——|——|)을 직접 타이핑해야 했을 것입니다. 이 플러그인 덕분에 이 과정이 생략되고, 훨씬 빠르게 테이블을 작성할 수 있게 되었습니다.
또한, 테이블의 셀마다 길이가 다를 경우에도 걱정할 필요가 없습니다. 내용을 입력 후 탭을 누르면 테이블 레이아웃이 자동으로 생성되게 됩니다.
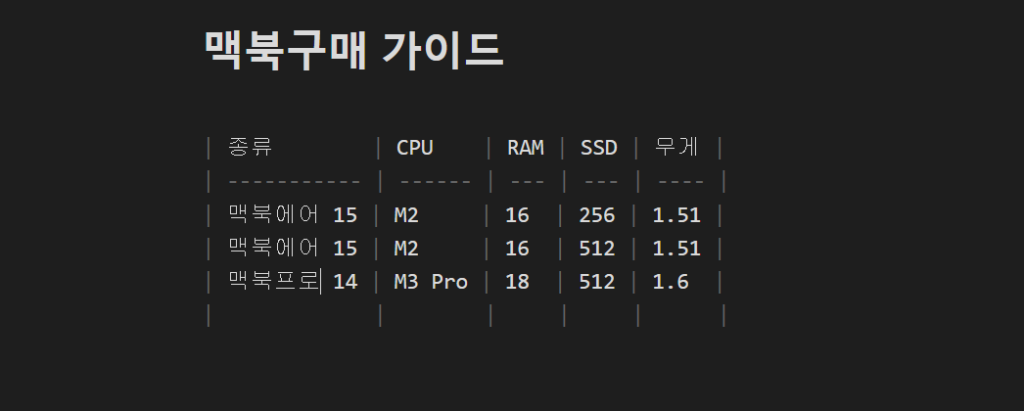
3. 주요 단축키와 세부 옵션
Advanced Tables 플러그인은 몇몇 주요 단축키를 통해 더욱 편리하게 사용할 수 있습니다.
- 탭 : 다음 셀로 이동
- shift + 탭 : 이전 셀로 이동
- 엔터 : 다음 줄로 이동
- ctrl + shift + D 또는 cmd + shift + D: 테이블 컨트롤 패널 열기
이 컨트롤 패널에서는 셀의 정렬 방식, 행과 열의 위치 변경, 셀 내용 정렬 등 다양한 세부 설정이 가능합니다.
마치며, 옵시디언 유저라면 Advanced Tables 플러그인을 활용해 보는 것을 꼭 추천드립니다. 사용하기 전에는 그냥 테이블 그리기가 너무 싫어서 그냥 노선 사용할까 했습니다. 하지만 Advanced Tables 플러그인 설치 후에는 조금 번거롭기는 하지만 그래도 사용하기에는 편하게 사용 가능했던 거 같습니다. 번거로웠던 테이블 작업이 이 플러그인 덕분에 얼마나 쉬워지는지 경험해 보세요!
